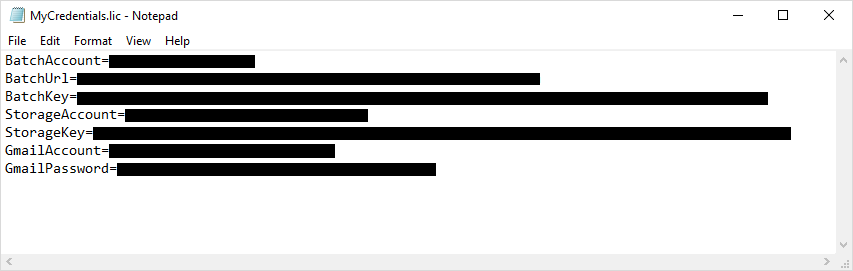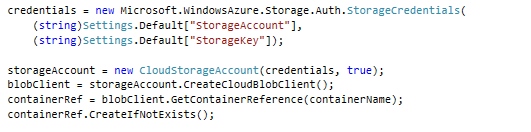3. Upload a File to Azure Cloud Storage
Several types of files need to be uploaded in order for a job to run on Azure - model/input files, tools such as 7zip, AzCopy, the job preparation/release tasks, etc. This document describes the process of programmatically uploading a file to Azure cloud storage.
1. Generate/Obtain storage credentials
For your Batch account you will require a name, a URL and a key. For your storage account you will need a name and a key.
These details will be saved to ApsimNG.Cloud.AzureSettings.Default each time they are updated, but for the first time, they may be loaded from a .lic plain text file:
2. Generate a reference to the storage account
Instantiate an object of type WindowsAzure.Storage.Auth.CloudStorageAccount, passing in a WindowsAzure.Storage.Auth.StorageCredentials object initialised with credentials obtained in the previous step.
3. Create a cloud blob client.
This is a logical representation of the Azure blob storage associated with an account. It is created via the CloudStorageAccount.CreateCloudBlobClient() method.
4. Generate a reference to the correct cloud storage container
The Azure cloud storage is divided into logical containers (application, input, output, etc.). Each file must be uploaded into the appropriate container. To generate this reference, use the CloudBlobClient.GetContainerReference() method, passing in the appropriate container name.
An example of these steps is given below:
Technically, steps 5 and 6 are optional, but they may save time (and data), and are not costly to implement.
5. Generate a reference to a blob on Azure of the file to be uploaded
If this is successful, then a file of the same name already exists in the container and location we are uploading to.
6. Generate and compare MD5 hashes for the file to be uploaded and the blob found in the previous step
The blob’s MD5 is accessible through its ContentMD5 property. If these hashes are equal, then the files are identical, and there is no need to upload the file.
7. Upload the file
This can be done via the CloudBlockBlob.UploadFromFile() or CloudBlockBlob.UploadFromFileAsync() methods.
Click here for more details about the file upload process.